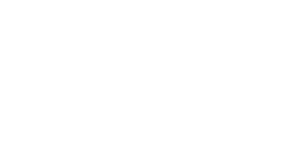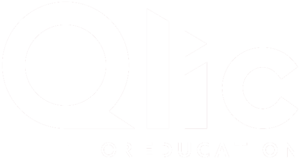Customer Support Information
IT Support Desk
Please contact our Support Team on either –
0203 832 7010 or [email protected]
When contacting our Support Team please make sure you have the following to hand: The nature of the problem, your login username and the computer number or name.


Account Managers
Please contact our Account Managers on either –
0203 904 3464 (option 1) or [email protected]
Whether you have a hardware question or a query on your current packages and services, our Account Managers are here to make things simple for you!
Accounts & Billing
Please contact our Finance Team on either –
0203 904 3464 (option 3) or [email protected]
Having trouble understanding you invoice or need to question your current package and billing costs? Our Finance team will happily talk you through it!


Ongoing Project Enquiries
Please contact our Procurement Team on either –
0203 904 3464 (option 4) or [email protected]
Do you have a query about your existing or upcoming project with Qlic? Our Procurement Team will happily answer all of your Project queries!

19 Sec
Average Telephone Response Time

99.7%
SLA Target Hit

82%
Incidents Resolved on Initial Contact

98%
Incidents Resolved Without Escalation

1.6%
Incident Tickets Re-Opened
Are You Experiencing an IT Issue? Here is the Best Way To Contact Us
If you’re experiencing any IT issues, our support technicians are here to help you! In some cases, our technicians may need to remote into your laptop or device, if so please go to supportme.it so that we can resolve the issue for you.
Expected Response Time – 30 Seconds
Complete degradation – all users and critical functions are affected. Item or service are completely unavailable.
Expected Response Time – 30 Seconds
Significant degradation – large number of users or critical functions affected.
Expected Response Time – 30 Minutes
Limited degradation – limited number of users or functions affected. Business processes can continue.
Expected Response Time – 4 Hours
Small degradation – few users or one user affected. Business processes can continue.
Expected Response Time – 4 Business Days
New / Change / Remove User or Permissions Requests etc. Here you can find our New User and Remove User forms.
Useful Links
Our New User & Remove User Forms
Do you have a new employee starting at your company or have an existing colleague leaving? It is very important to let us know when either of these situations takes place, so we have put together two simple forms to fill out when needed.
Here you can find our New User and Remove User forms.


Our Service Level Agreement
When contacting our support desk, it is vital to understand our Service Level Agreement.
It is there to direct you with the best contact method so that our technician can resolve your support issues promptly.
User Authorisation Categories
When you’re setting up new users within your company’s account, our team needs to be aware of what access and authorisation levels each user should be set up with. This can vary between ‘not authorised for changes’ to ‘authorised all’ so it is vital we know which authorisation level to selector each user.
Please see examples below:
Authorised for New User Creation
Can request new users & email accounts, including purchasing of required licenses for these users.
Authorised for User Removal
Can request user & email account removal, including deactivation of licenses.
Authorised for Change Requests
Can request permissions changes, user account changes, delegated mailbox / calendar access and password resets for themselves and all users within the organisation.
Authorised for Purchasing
Can purchase hardware, software, licensing and approve contracted services.
Authorised for Local Admin (Self Only)
Can be given local administration rights for their own device, not for other devices / users.
Authorised for 365 Admin Roles (Self & Grant)
Can be given M365 (or Google) administration rights (after warnings have been approved), or appropriate admin roles and can approve other users within the organisation to have these rights as well.
Authorised All
Can have all rights to the above, as well as approving other organisational users to have specific authorisation levels or changes to their existing authorisation levels.


Service Descriptions
Here you can find our Service Descriptions.
Using the search bar you can locate the name of the service you would like to query, you will then see a description of what the service covers.

Learn from our Webinars
Check out our charity sector’s recent events and online webinars.
Also, check out our YouTube Channel for all webinar recordings and how to tutorials.
How To Tutorials
Qlic IT offers a series of concise and enlightening tutorial videos.
These tutorials provide step-by-step guidance on various technology topics, for example identifying your device’s specifications. Watch our How to Tutorials here.
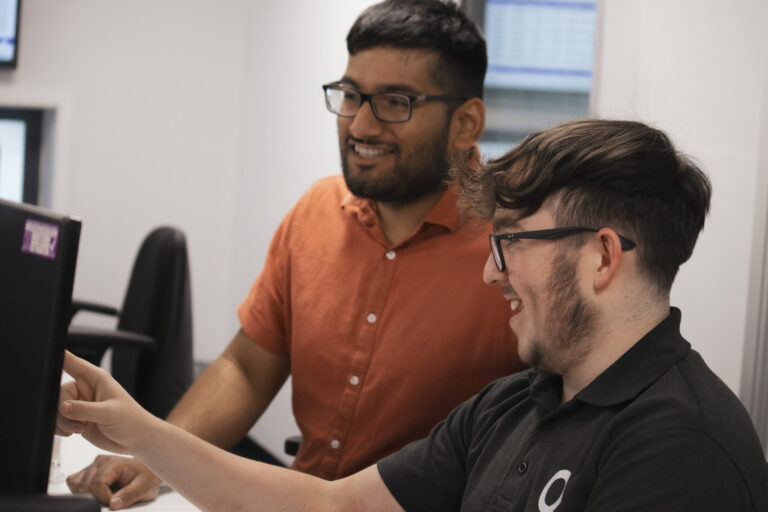

IT Glossary
We understand it can be confusing trying to understand all the terms used in IT.
Please click here to view our IT Glossary where we have collated common used terms with their definitions.
Email Security Tips
In today’s digital age, email security is more important than ever. Whether you’re sending personal messages or handling sensitive information, it’s crucial to protect your inbox from potential threats. To help safeguard your communications and data, here are some essential email security tips to keep in mind.
Click here to view our Email Security Tips
Click here to read our blog post on Cyber Security Trends
Click here to read our blog post on how to protect your organisation from phishing emails

Points of Escalation
Service Delivery Management Team

Chris Cooper
Technical Service Manager

Dan Green
Service Delivery Manager

Sam Crossman
Senior Solutions Architect
Account Management

Laura McCormack
Customer Success Manager

Mike Horton
Head of Business Development

Oliver Bradshaw
Account Manager

Pavan Sawhney
Senior Account Manager
Managing Director

Adam Graham
Managing Director
Support Queries
What is the key difference between our support packages?
Here you can find the difference between our support packages –
Managed | Enterprise | Platinum | |
Dedicated Technical Account Manager Single point of contact for consultancy & advice | ✔ | ✔ | ✔ |
Unlimited Telephone & Remote Support Ensuring immediate help for your users without restrictions | ✔ | ✔ | ✔ |
Unlimited New / Change / Remove User Requests Seamlessly manage accounts with no limits | ✔ | ✔ | ✔ |
Licence & Subscription Management Tracking, renewal & optimisation of your software licences & subscriptions | ✔ | ✔ | ✔ |
Best Practice Analysis & Annual Strategy Review Expert evaluations & strategic planning to optimise your IT performance | ✔ | ✔ | ✔ |
Pro-Active Patching, Firmware & Update Management Safeguarding your systems with the latest updates & security patches | ✔ | ✔ | ✔ |
Pro-Active Monitoring Identify & resolve potential issues before they impact your organisation | ✔ | ✔ | ✔ |
Third Party Vendor Support & Management Ensuring smooth resolution of any issues related to third party services | ✔ | ✔ | ✔ |
Security Incident Management & Root Cause Investigation Swiftly addressing security incidents & investigating underlying causes | ✔ | ✔ | ✔ |
Client Ticketing Portal & Reporting Platform Real-time access to support requests & reports on service metrics | ✔ | ✔ | ✔ |
Zero-Cost Onboarding We do not charge any onboarding fees | ✔ | ✔ | ✔ |
Unlimited On-Site Support On-site support engineers available nationally | ✔ | ✔ | |
Return to Qlic Hardware Courier Hassle-free service where faulty equipment is collected, repaired & returned | ✔ | ✔ | |
Bundled Out of Hours Remote Support Two hours per month remote IT assistance, outside of business hours | ✔ | ||
New Workstation Configuration Every new workstation, fully configured, at no additional charge | ✔ | ||
Managed Cyber Essentials Consultancy Guidance & support to help your organisation achieve Cyber Essentials | ✔ |
I am having issues with my device, what do I do?
Our support team are here to help! Please contact them on 0203 832 7010 and you will be able to speak directly to one of our expert technicians.
What is Qlic's Service Level Agreement?
You can find out all about our response time, opening hours and service level agreement here!
How do I leave feedback?
What is the difference between a Full-Time and Part-Time User?
A Part-Time user is a member of staff that works less than 21 Hours
A Full-Time user is a member of staff that works more than 21 Hours
Do you have a list of Useful Windows Shortcuts?
Yes we do, please find a list below of some useful keyboard shortcuts.
- Windows key: Open or close the Start menu.
- Windows key + D: Show or hide the desktop.
- Alt + Tab: Switch between open apps.
- Ctrl + Shift + Esc: Open Task Manager.
- Alt + F4: Close the active window.
- Windows key + E: Open File Explorer.
- Ctrl + N: Open a new File Explorer window.
- Alt + Up Arrow: Go up one level in File Explorer.
- Ctrl + C: Copy selected items.
- Ctrl + X: Cut selected items.
- Ctrl + V: Paste copied or cut items.
- Ctrl + Z: Undo an action.
- Ctrl + Shift + N: Create a new folder.
- Windows key + I: Open Settings.
- Windows key + L: Lock the computer.
- Windows key + P: Project to a second screen or projector.
- Ctrl + A: Select all.
- Ctrl + C: Copy.
- Ctrl + X: Cut.
- Ctrl + V: Paste.
- Ctrl + Z: Undo.
- Ctrl + Y: Redo.
- Ctrl + Arrow Keys: Move the cursor word by word.
- Shift + Arrow Keys: Select text character by character.
Hardware & Licence Queries
I need new hardware, who do I speak to?
It would be best for you to speak to your Account Manager. Please call 0203 904 3464 and you will be able to talk to your Account Manager directly!
What do all the different Microsoft Licences mean?
Please click here to view a list of the services we bill for
What is a Shared Mailbox?
A shared mailbox is a mailbox which appears within your current active mailbox.
It is not a separate mailbox you can log into with an email address and password. However, it is a mailbox which can receive emails. As shown in the image above, you are able to view the shared mailbox as a second inbox within your mailbox that you used your email address and password to log into.
As an example your main mailbox you log into would be [email protected], then you have a shared mailbox of [email protected]. To view the emails within the [email protected] mailbox, you would log into [email protected]. Then scroll down past the Person1 inbox, sent then to the second mailbox which would show a separate mailbox with the inbox, sent etc.
The Shared Mailbox ([email protected]) is not a licenced mailbox meaning emails cannot be sent from this mailbox, there is no access to O365, also meaning there is no cost involved for this mailbox.
We would recommend setting up a shared mailbox for a few different reasons;
1.When a member of staff leaves, you can change their mailbox to a Shared Mailbox which allows you to still have access to emails within their mailbox and to receive emails after they have left.
2.For groups such as Sales Team, Support Team, Marketing Team if you are a small team say all 5 members of the team can have access to this Shared Mailbox.
You are able to have a maximum of 6 Shared mailbox within your personal Mailbox.
To have access to a Shared Mailbox, you yourself need to have a licenced Mailbox.
How do I set-up Microsoft 365 Multi-Factor Authentication?
How does Datto Backup (SaaS Protection) work?
Microsoft 356 Backup and Recovery
Datto SaaS Protection offers all-in-one Microsoft 365 backup search, restore, and export. This includes the functionality for Microsoft Exchange, Tasks, SharePoint, Microsoft Teams and OneDrive Backup.
Security and Compliance
SaaS Protection backs up data in compliance with Service Organisation Control (SOC 1/ SSAE 16 and SOC 2 Type II) reporting standards and supports your HIPAA and GDPR compliance needs.
Retention
Retention is 1 year with the following schedule
o Three daily backups are taken of each end user’s service data and retained for 30 days.
o One of the three daily backups is retained for 90 days.
o After 90 days, one weekly backup is retained for 90 days, then retained on a rolling basis for up to one-year.
Licensing is per Microsoft 365 user which would include that users Exchange, Tasks, Teams and OneDrive. There is no maximum storage limit.
SharePoint requires a separate license but is typically included in all M365 backup quotes we provide.
To note, Microsoft 365 does not include offsite backup in case of data corruption, loss or deletion.
Cyber Security Queries
What is Cyber Security and Cyber Essentials, why is it important to me?
Cyber Essentials is a United Kingdom certification scheme designed to show an organisation has a minimum level of protection in cyber security through annual assessments to maintain certification. Backed by the UK government and overseen by the National Cyber Security Centre
Several organisations are targeted by hackers on a daily basis, don’t let your organisation be the next, preventing this is key!
Please click here to find out more about Cyber Essentials and a breakdown of Cyber Security!
Accounting Queries
How do I access Qlic's Direct Debit Form?
Our Finance Team are there to help when it comes to filling in our Direct Debit Form. Please contact them on 0203 904 3464 (option 3)
Alternatively, you can find and download our Direct Debit Form here.
What does each service mean on my invoice?
Please click here to view a list of the services we bill for
I need some help understanding my invoice, where can I find a bit more information?
Please click here to visit our page which helps to explain the layout of our invoices. If you are still unsure please call our Accounts team.
How do I get a list of the licences we pay for?
Best to speak to our Customer Success Manager Laura about this via email.
£250 Reward for Referrals
Do you know any businesses in need of IT Support, Cloud Solutions, Cyber Security or even Website Design?
Send in your referral by clicking the button below. If they decide to sign-up with us, we will be in contact regarding your reward!
Limited time only!